Working With The Laboratory Linux-Containers
Each group get it’s own LXC based laboratory container to work with during the assignments.
This document covers how you can connect to your container and load a course environment The below example demonstrates this for the BSYS course for Group 0 during Summersemester 2017. If you’re using this document for a different simply substitute {BSYS/bsys} with your course’s shortcut.
Requirements
- You must be assigned to a group. This must be done on HTWG’s Moodle through a group election form in your specific course.
- You need a network connection to _.syslab.in.htwg-konstanz.de. Either
- use one of the machines in rooms F033/F034/F035 at HTWG
or on your own machine:
X2Go Configuration
Create New Session
Click on New session.
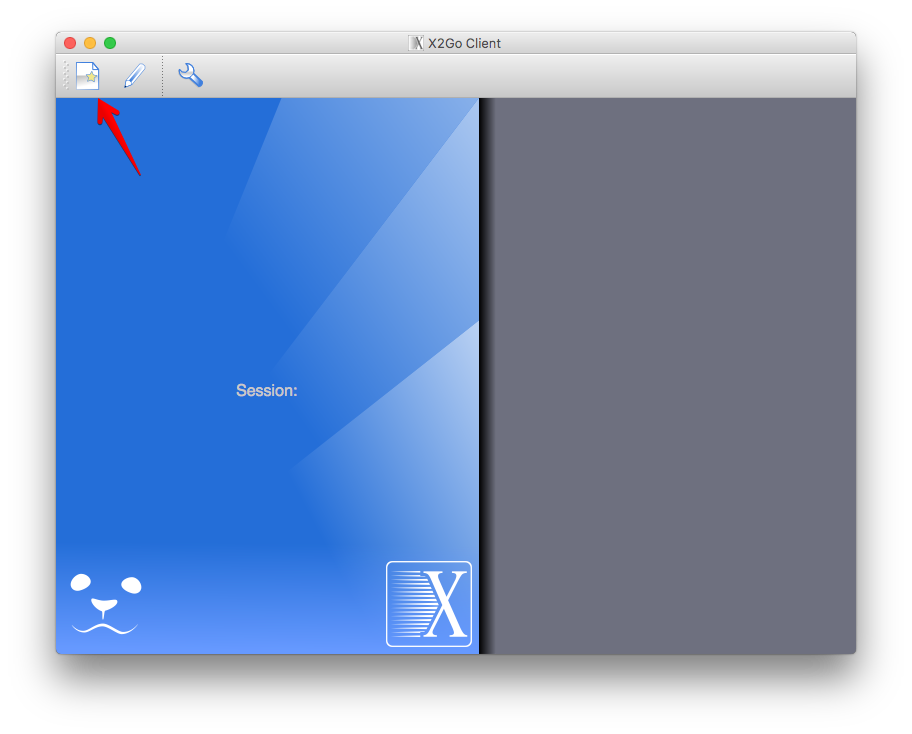
Configure Session
Set the preferences to these values (replace
| Config | Value |
|---|---|
| Session name | |
| Host | ct-bsys-ss17-N |
| Login | |
| Session type | MATE |
| Enable sound support | false |
| Client side printing support | false |
Click on OK.
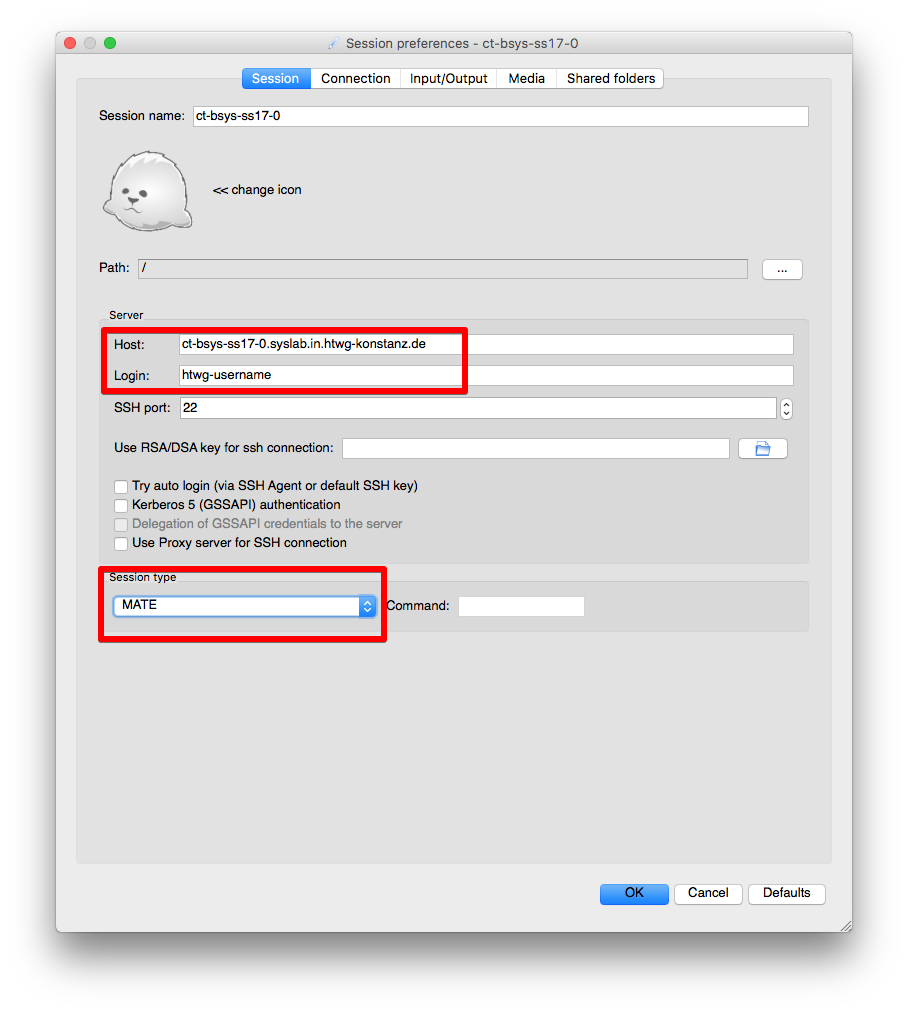
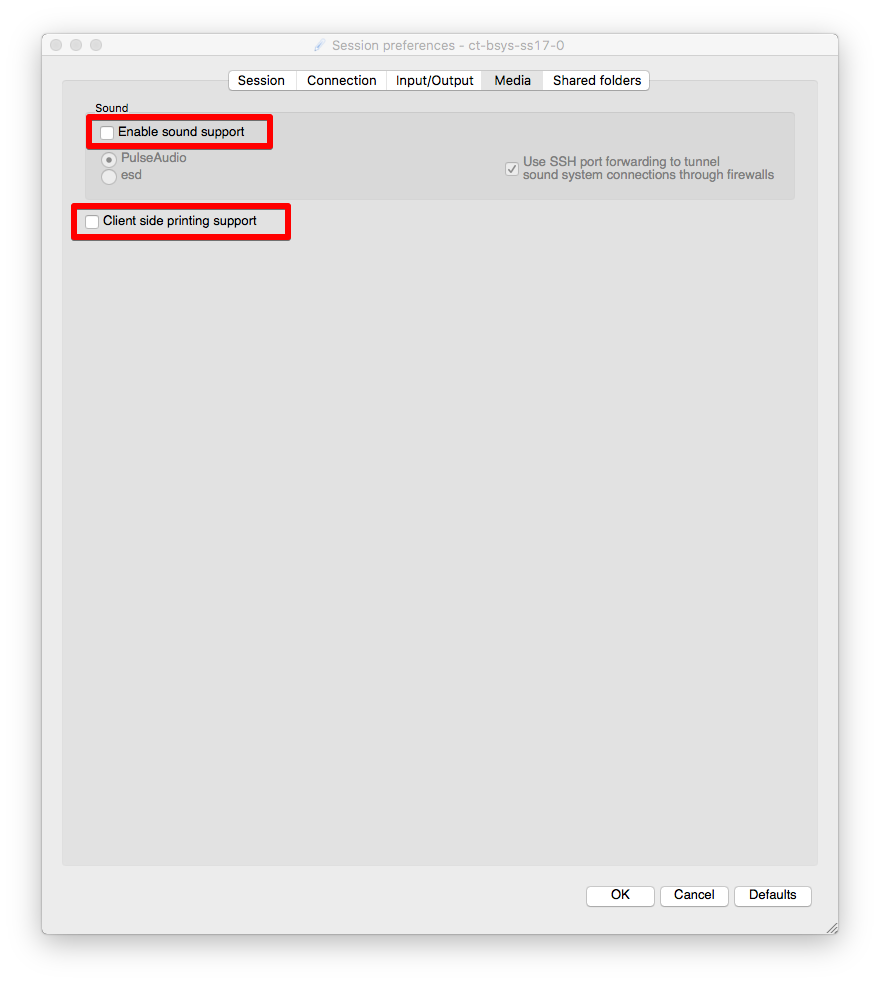
Connect
Click on your session.
Enter your password.
Click on Ok.
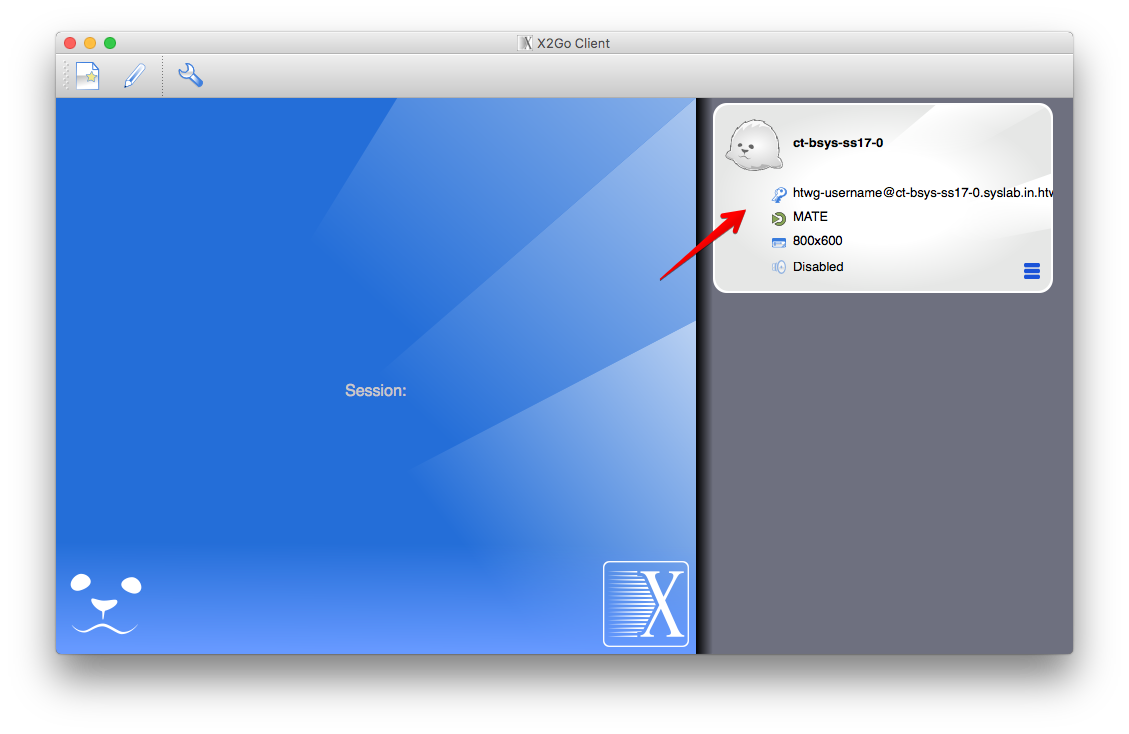
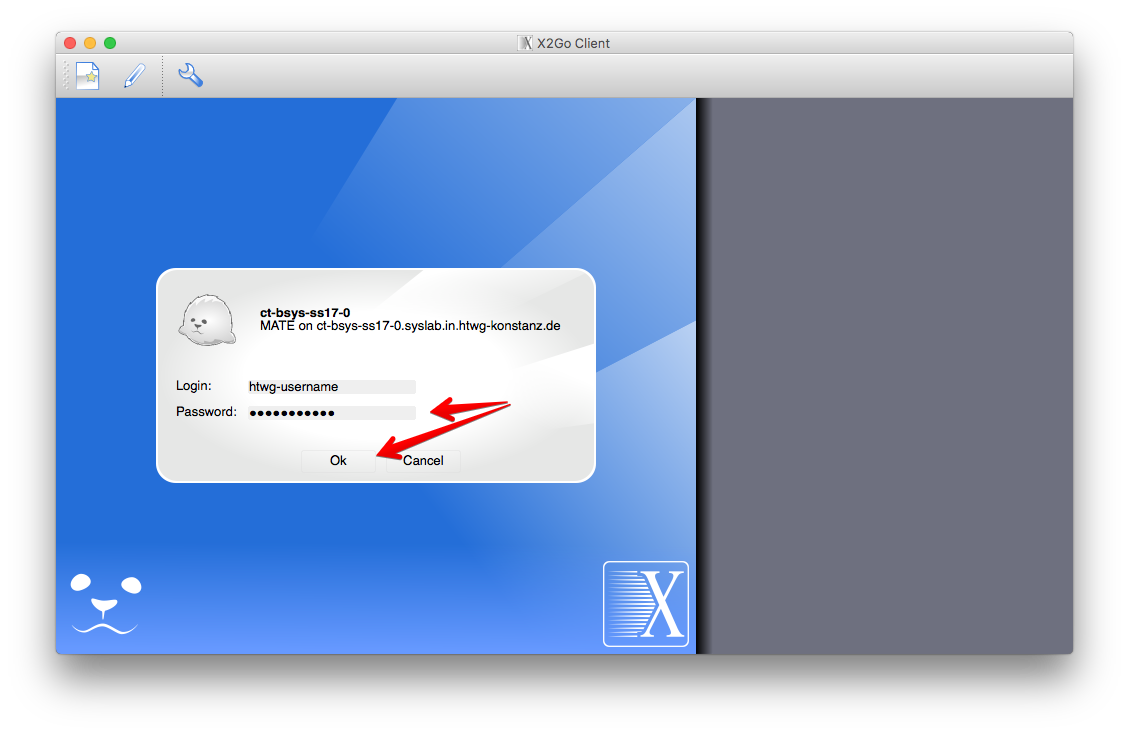
Desktop
If everything is setup correct you should soon be on your desktop.
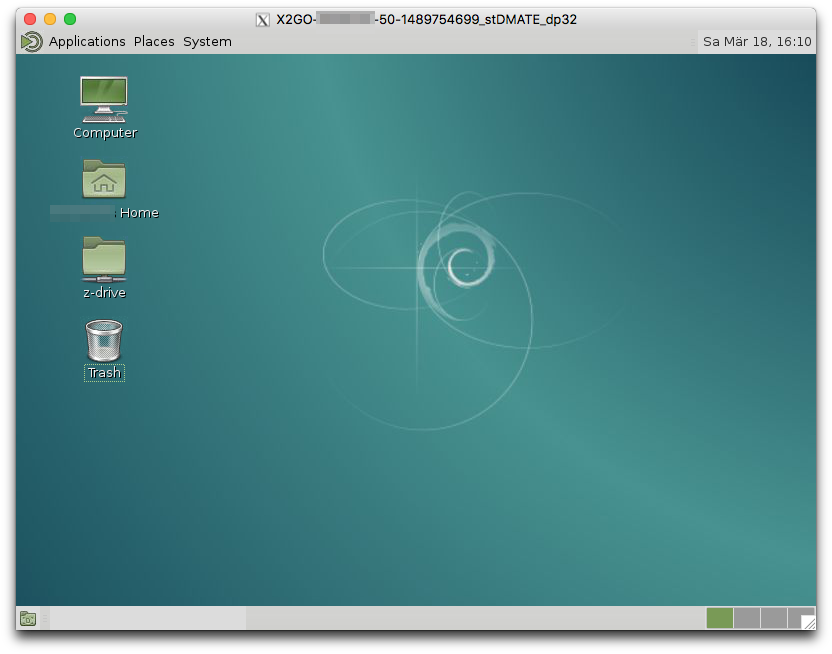
Terminal
To open a terminal go under Applications -> System Tools -> MATE Terminal.
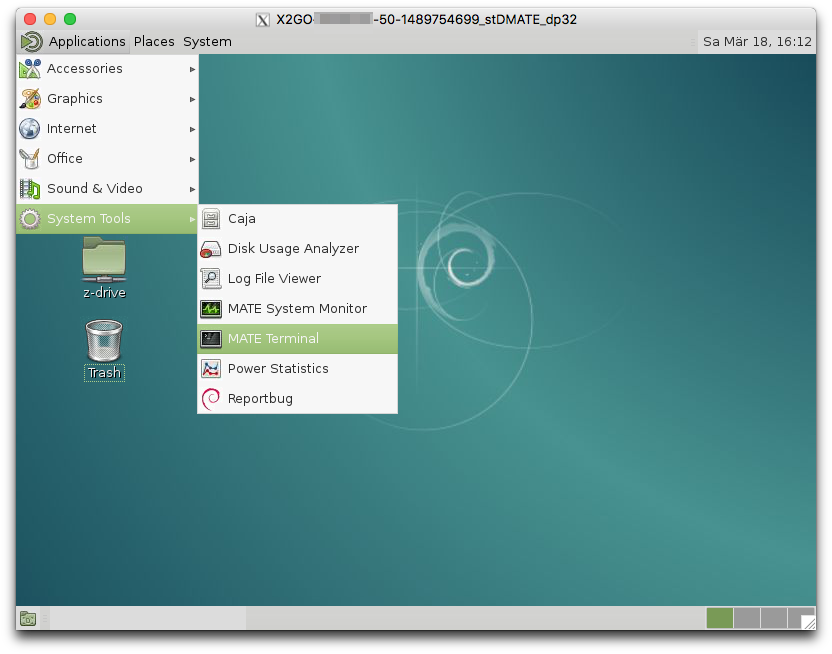
SSH
You can also directly connect with a ssh-Client.
If you are on a POSIX system (Linux, OS X, BSD) you most likly have a ssh-Client pre-installed. If you are on Windows you can use MobaXterm or PuTTY.
Connect
To connect simple type:
# replace <htwg-username> with your username
# and <group-number> with your group number (also your container number)
# (and if nobody updates this docu you need to replace `ss17` with your current semester )
ssh <htwg-username>@ct-bsys-ss17-<group-number>.syslab.in.htwg-konstanz.de
X-Server Forwarding
If you want to use GUI tools you can use the ssh option -X, e.g.:
ssh -X <htwg-username>@ct-bsys-ss17-<group-number>.syslab.in.htwg-konstanz.de